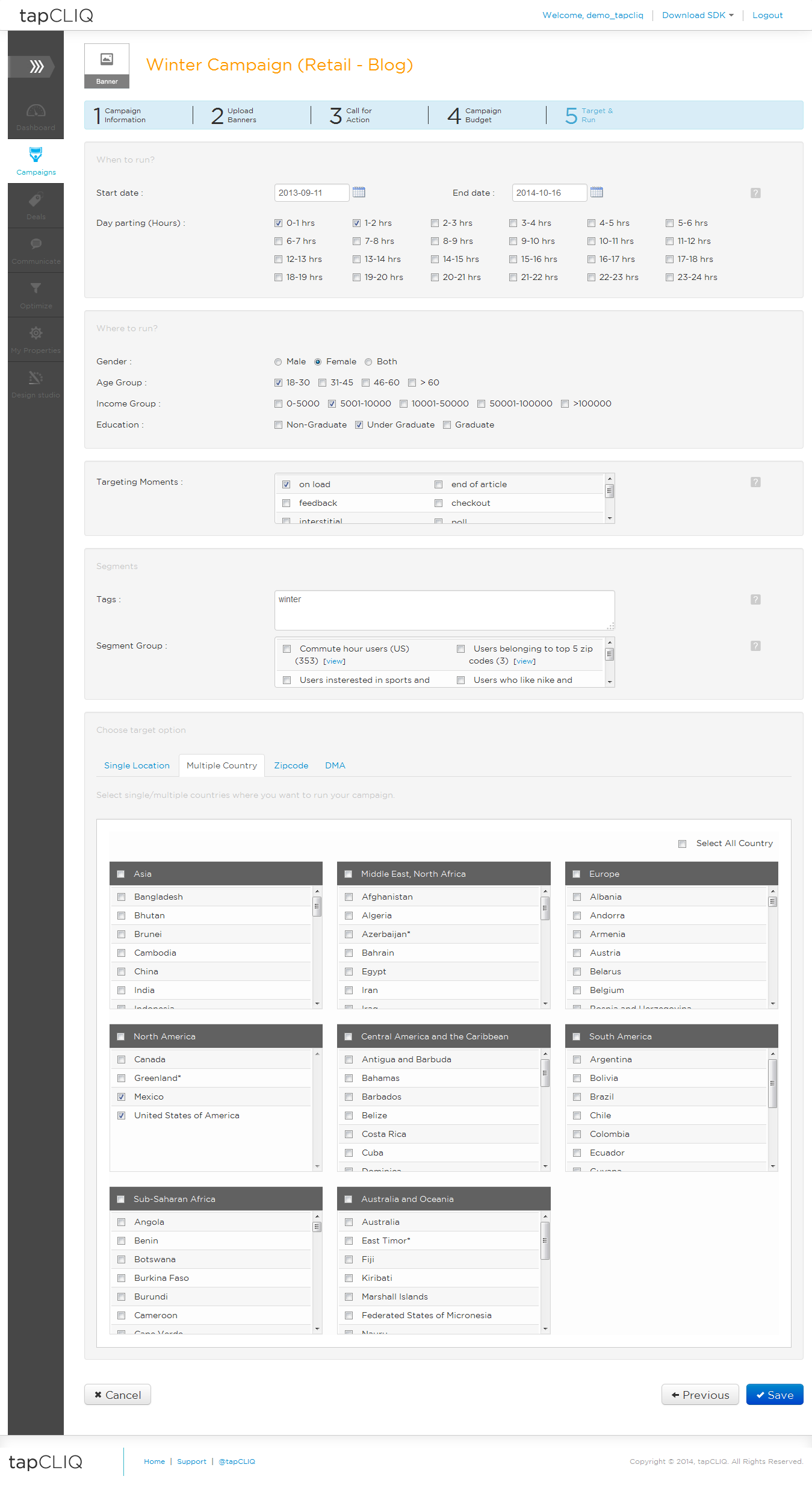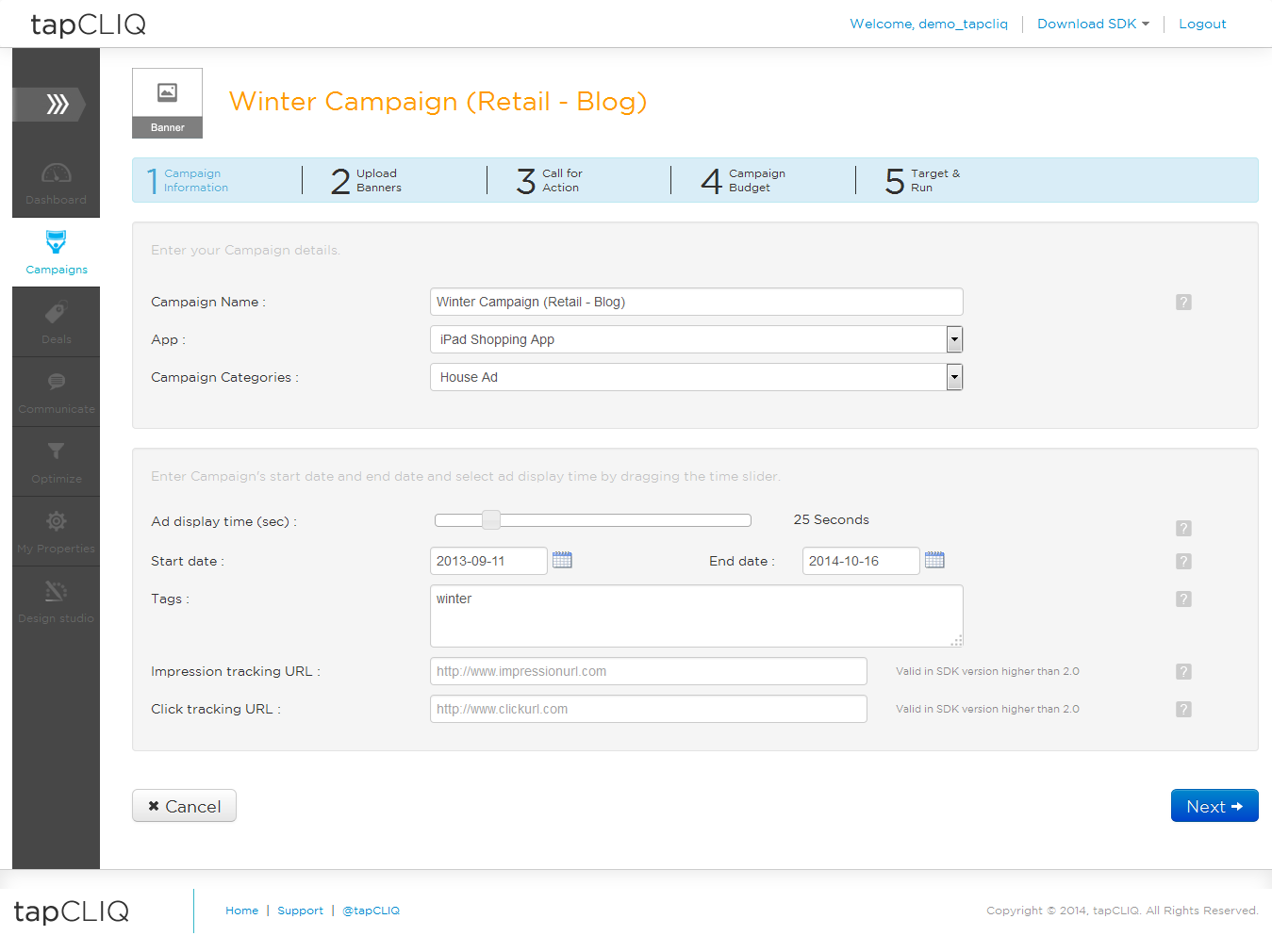
NOTE: It is mandatory to upload images for normal display.
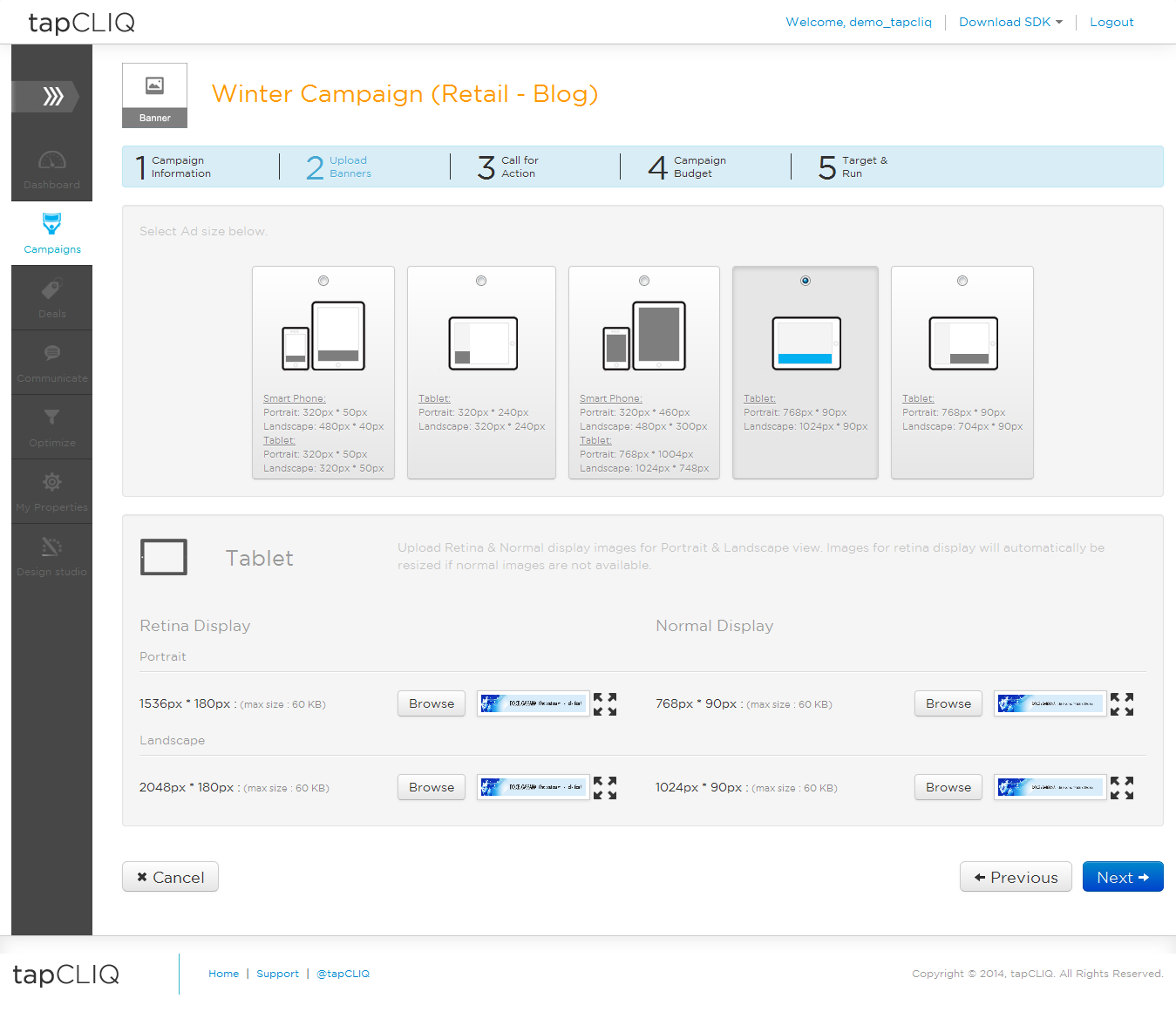
NOTE: All call for actions except call & app store are in-app (i.e., user will not be taken out of the app)
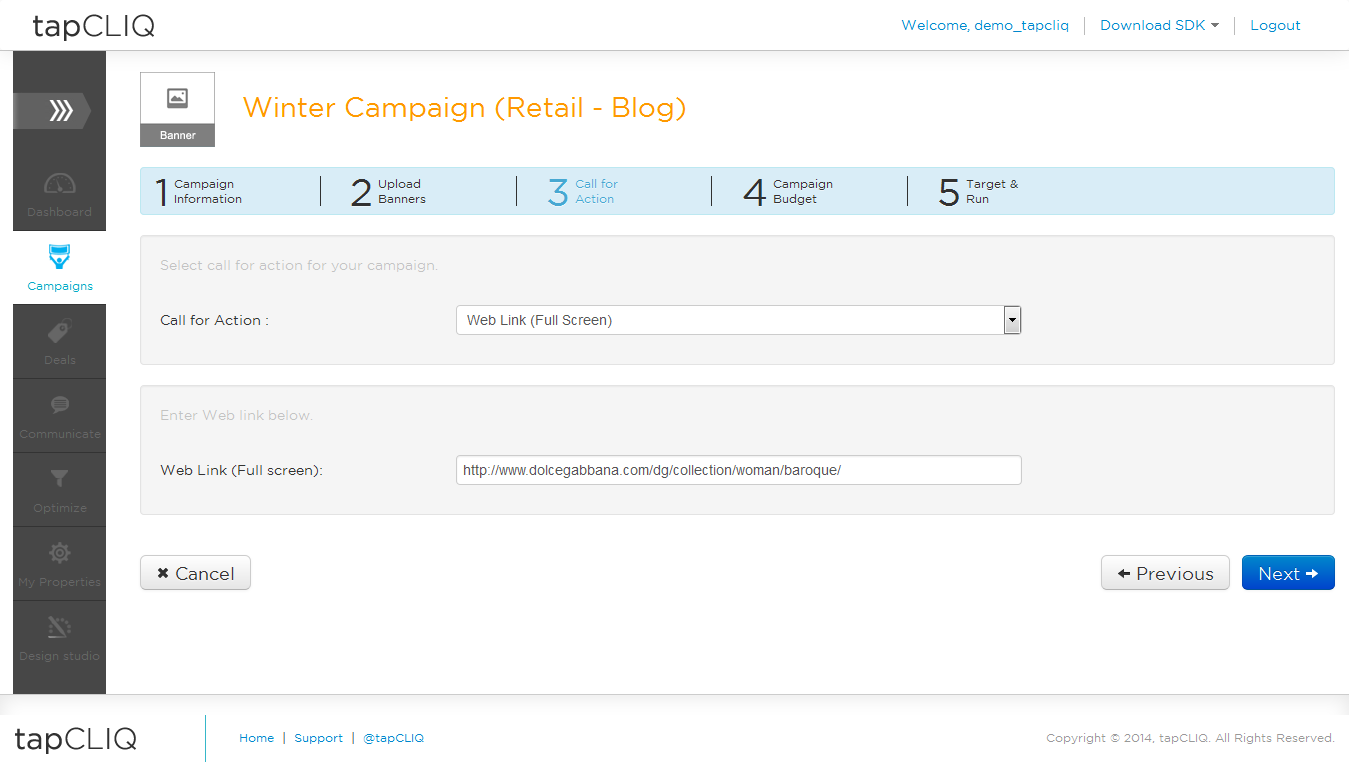
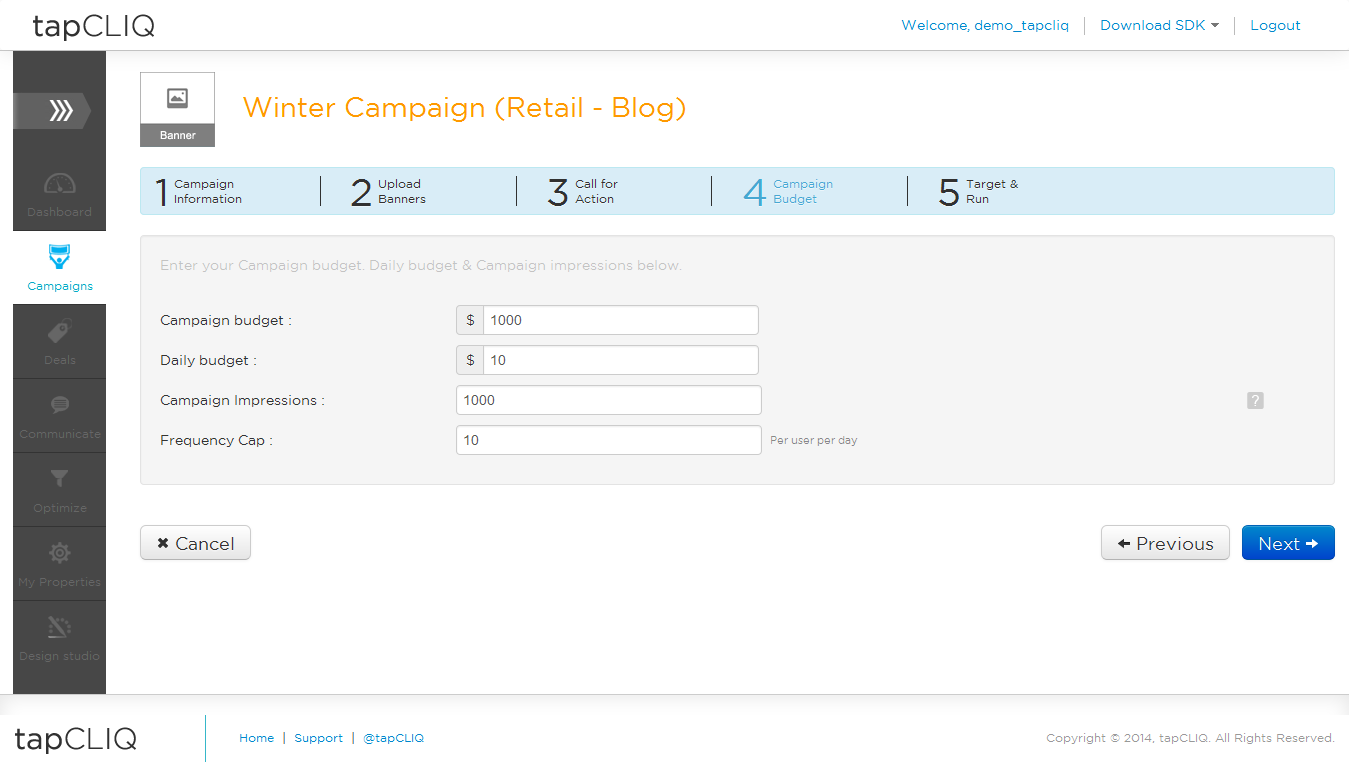
NOTE: If this campaign is for a particular app, application's device capability supersedes device targeting.